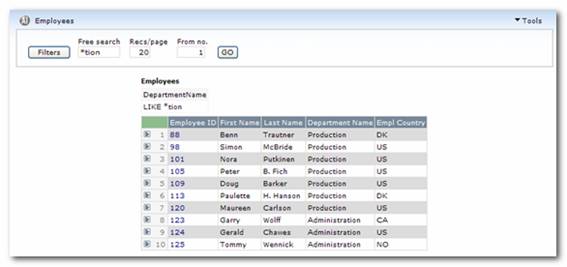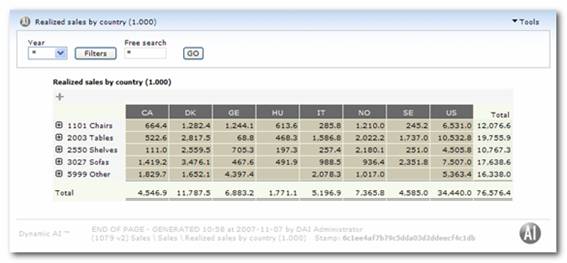
Previous sections have described how to find Reports and discussed the various Report types.
This section will discuss how to work with different types of Report.
Records in lists are often sub-divided into logical groups, so that associated records are kept together and can display subtotals etc.
Dynamic AI uses list levels as a way of organizing the detail level that is displayed and to control when to query the database for more detail.
When more fields are grouped into the same list level, Dynamic AI offers collapse/expand functionality so that users can see the level of detail they want.
Once multiple list levels appear on a list, Dynamic AI allows users to drill down to the next list level.
The main difference between collapse/expand and drill down to next level is that the drill down queries the database for the next data set, where the collapsed list already has loaded the data to the client browser.
Developers need to balance when to provide collapse/expand lists and when to drill down to another list level. When the amount of detail records is large, chances are that the best performance is reached with drill down functionality.
The two can be combined in a single list definition.
Grouped lists can be collapsed and expanded to display more or less detail.
The list below shows the sum of revenue amounts grouped into Product Groups (vertically) and Countries (horizontally)
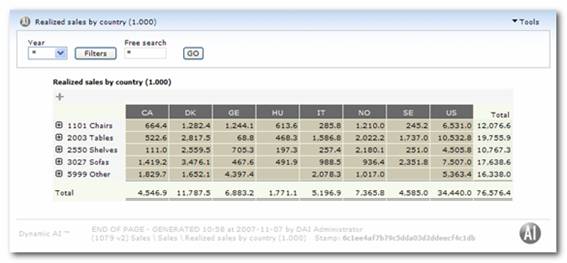
Users can expand a row group by clicking once on the group header. In this example, we want to see the details for Chairs. Clicking on “1101 Chairs” expands the list, showing the breakdown of sales for various products in the product group chairs.
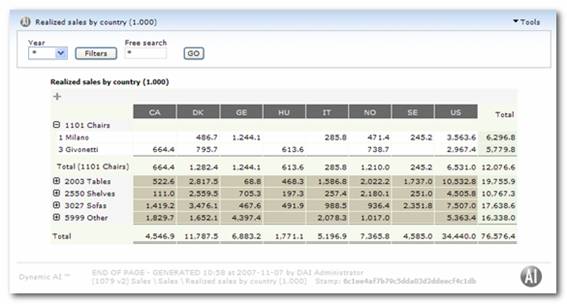
Clicking on the expanded column header again will collapse the detail, effectively returning the list to its initial state.
It is possible to
expand all row groups at once by clicking once on the ![]() button found at the top of the list. The list
then expands all levels at once:
button found at the top of the list. The list
then expands all levels at once:
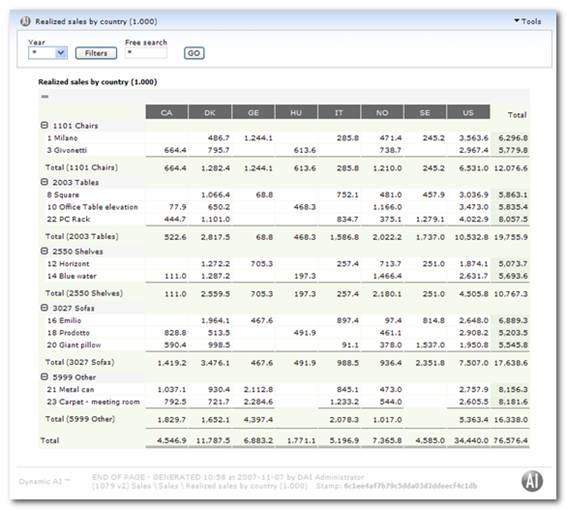
Note that the Expand
button (![]() ) changes
to a collapse button (
) changes
to a collapse button (![]() ). The
Collapse button collapses the entire list.
). The
Collapse button collapses the entire list.
Collapse and Expand works only on the currently loaded dataset, directly in the browser. The Dynamic AI server and the backend database are not required for more data.
The drill down functionality allows the user to explore the data making up the calculated numbers (sums, counts etc.) displayed in a list.
Drill down is enabled on all calculated fields, and their derived totals and subtotals. On fields were this feature is available the mouse cursor turns into a “pointing hand”
The result of a drill down is defined by the Report definition. Drill downs typically return the next list level or detail records.
The drill down list below shows the sum of revenue amounts grouped into Product Groups/Products (vertically) and Countries (horizontally)
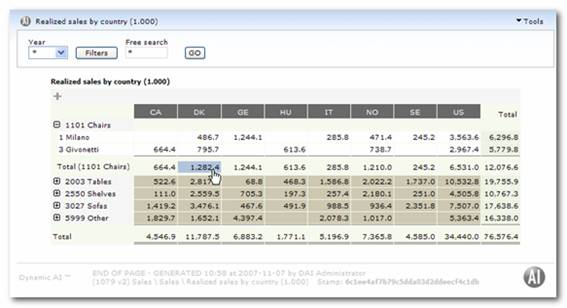
A drill down can occur from any of the numbers shown. In this example, the drill down results in the next list level, giving a breakdown of revenue by customer and sales person. The result is shown below the original list:
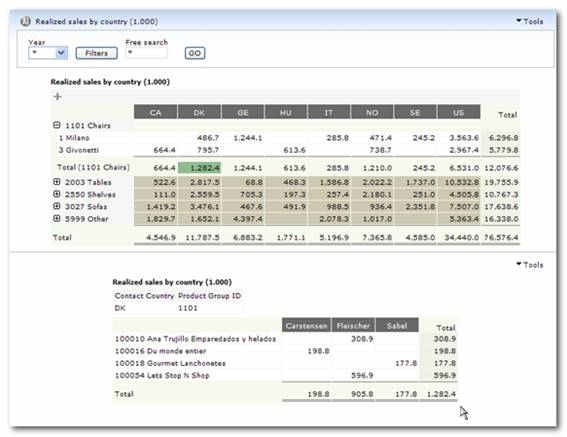
Note that the selected criteria are reflected on the list (shown in the top of the list). The drill down target could also be the detail transaction level. In the example below, a drill from “Du Monde...” and “Carstensen” returns the detailed breakdown of the actual revenue data:
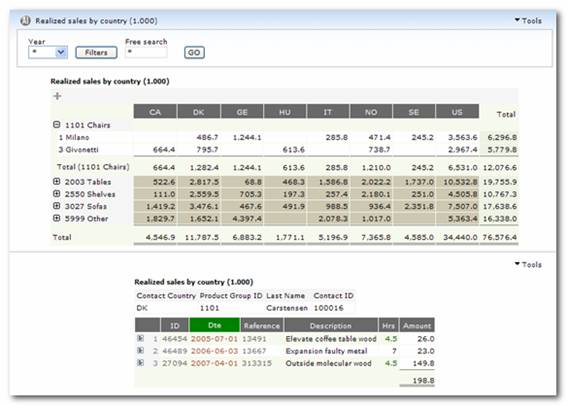
Clicking back button will make Dynamic AI return to the previous breakdown giving the opportunity to drill on another figure.
If the [Ctrl] button is pressed when a drill down occurs, the result of the drill down will be shown in a new, detached browser window. This way, users can keep multiple list levels “alive” at one time.
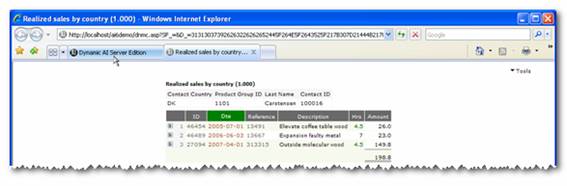
Another way is to right click on the figure and select “Open in new tab” or “Open in new window”.
Report designers can create filter boxes on lists. Filters are shown at the top of the Report and are used to explore specific data that apply to the filter.
There are several different types of filters:
· Select data filter
· Range filter
· Free text filter
· Compare Filter
More than one filter can be defined on a Report. Each filter has its own set of configuration parameters, so a Report can have different types of parameters displayed for the user.
Filters are applied to data when the “Go” button is clicked, or upon hitting the “Enter” key.
Values displayed in the select data filter box can either be generated from values contained within that specific Report or generated from another Report (a so called key value list).
The last filter used within a user Dynamic AI session will by default be remembered and suggested as default filter values so that the user only have to specify changes to the filter (See section “Filter Preference scope” to learn how to change this default setting.
A filter can also be set up to use logical operators. Valid operators are “greater than or equal to” (>=),“less than or equal to” (<=), “equals” (=) and Between.
The Between operator results in two text boxes where the user can enter filter the range wanted.
The free text filter lets the user type a criterion. Rows meeting the user’s criteria are returned. The criteria can be entered with wildcards (use “*” when the filter applies to text fields).
Using “_” specifies a search with single wildcard characters:
List of numbers:
101
202
303
111
222
333
Search on _0_* will return: 101, 202 and 303
List of text:
ABC
ABTGRYB
HJASDAD
Asdad
Sadasd
Search on _B* will return:
ABC
ABTGRYB
Be aware that the use of “_” need to be combined with a “*” to make sure that it’s a “like search”. Otherwise the search will return only the exact matches the typed string.
It is also possible to use “in” and “not in” statements to filter on multiple occurrences. This is done by typing “in” or “not in” followed by the occurrences divided by “,”.
I.e. “in carstensen, jackson” will return sales generated by either Carstensen or Jackson.
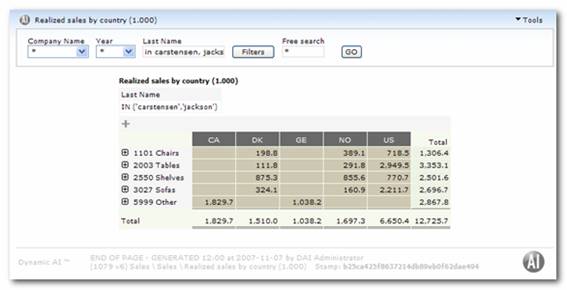
It is also possible to search between by using “..” to define the “between-operator”. Typing “carstensen..jackson” will in the above example result in values for all employees within the above range (which would be Carstensen, De-Venu, Erickson, Fleisher, Gordon and Jackson) as shown below:
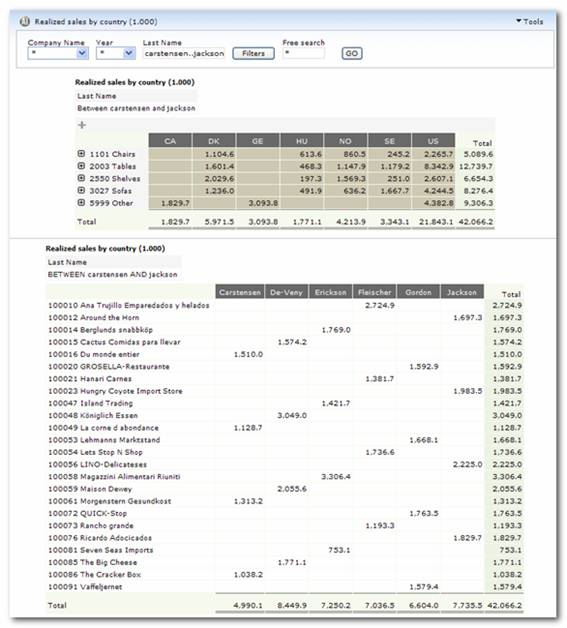
Operators like >, >=, < and <= can also be used in free text filters.
The compare filter works like the select data filter described above, but adds a second drop down box. When selections are made in both boxes, the result set is displayed with separate columns for each value, and the discrepancy between the two is calculated and displayed as a third column. In the below example the year filter is set as a compare filter.

Allows the user to search for records matching specific criteria. The default is to search all text fields. By clicking in the search field, the user can mark which fields the search should cover.
In the example below the user types “kson” in the Free Search Field, and clicks the field to bring up the field selection pop up.

After picking the “LastName” field from the field list and pressing enter, all revenue generated by sales persons with the last name matching “kson” are summarized in the list.
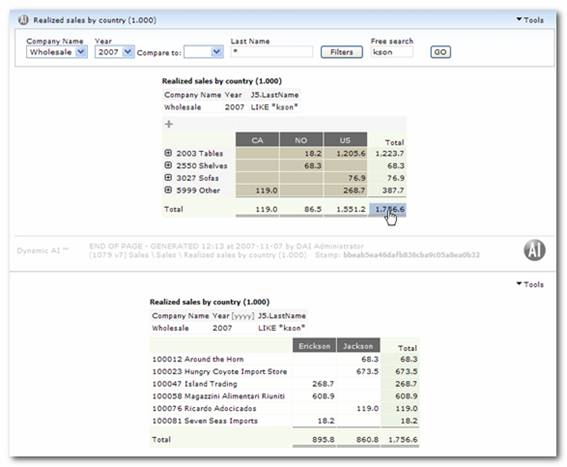
Please note that it is possible to use single wildcard characters by using “_”. I.e. k_on, would also return “Jackson”.
For more information regarding free search please read the section “Search Reports”.
On scrollable lists:
Entering a number in the “Recs/page” field and pressing enter sets the number of records displayed per page.
On scrollable lists:
Enter a number in the “From no.” field and press enter to go directly to that record number.
On Scrollable lists and forms
These buttons may not always be active, depending on the database server capabilities.
· The “<<” button navigates to the first records in the dataset
· The “<” button navigates to the previous page of records in the dataset
· The “>” button navigates to the next page of records in the dataset
· The “>>” button navigates to the last records in the dataset
Reports can be searched for data by using the “Free Search” feature, found at the top of the Report.
The Search menu only appears when there are one or more searchable fields in the current Report.
Search field is only available if this has been activated while creating the Report (read more about this setting in “Show search on top of Report”).
All fields that have been made searchable will be included in a search. The search criteria are not case sensitive so i.e. “Allan” will return the same result as “allan”.
The value entered as search criteria will be compared to value stored in the field(s) specified and all records where the criteria is part of the value will be returned.
Example: The search criteria “lan” return all values where “lan” is part of the value for example would the value “plane” be returned as part of the result.
When left-clicking in the search box, options are displayed.
Options available are
“Search Exact”, which changes the search behavior to match the whole field instead of part of the field value. If “Search exact” were enabled, “lan” would not return “plane” as it would in the above example.
It is possible to use wildcards with “Search exact”. By placing an asterisk character before, after or before and after a search expression, wildcards are enabled.
So “lan*” would return “lane” and “*lan” would return “Allan”, while “*lan*” would essentially be the same as not enabling “Exact search” at all and return “plane”, “Allan”, and “lane”.
Pick the columns you want the search to cover. Only columns specified as included in search in the Report definition are available. Using this option can limit search results and return results faster.
Note that a search is reset when the items in the search field are deleted.
The example below has limited the search scope to the department field. Data where the department name ends in “tion” are included, as the search expression is “*tion” and “Exact search” is enabled:
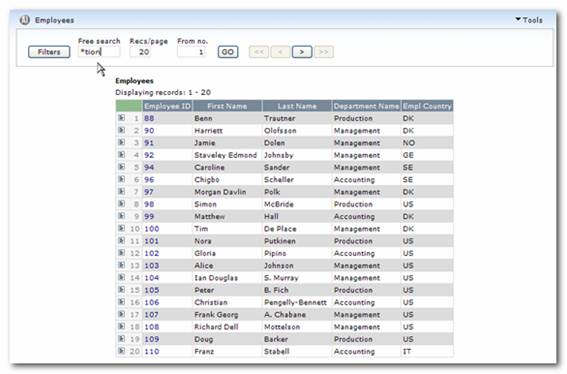
The result: