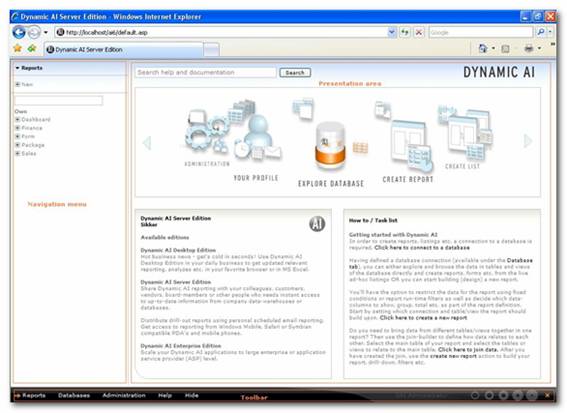
The user interface is accessed using a mouse, as in traditional web pages. This means that one left click activates the underlying button, link, specification, filter, and so forth.
When the mouse moves over menu items the background color change and for buttons, functions and menu items the mouse’s arrow changes to a pointing hand.
Keyboard shortcuts are available for some functions in Dynamic AI. The table below defines available keyboard shortcuts and the scope of their operation.
|
Key |
Description |
|
F11 |
Enables/Disables full screen view |
|
TAB |
Moves to next active element |
|
SHIFT + TAB |
Moves to previous active element |
|
Key |
Description |
|
Page Up |
Moves cursor 5 lines up |
|
Page Down |
Moves cursor 5 lines down |
|
Up |
Moves cursor one row up |
|
Down |
Moves cursor one row down. When at the bottom of a list, inserts a new record below the last record |
|
Left |
Moves to the previous field |
|
Right |
Moves to the next field |
|
CTRL + U / CTRL + S |
Updates changed data, Inserts new Rows and Deletes rows marked for deletion. |
|
CTRL + D |
Marks the current record for deletion from the database. More rows can be marked, and deletion takes place when the Update button is clicked (or CRTL-U) is pressed |
|
SHIFT + (UP/DOWN/LEFT/RIGHT) |
Select fields |
|
CTRL + C |
Copy selection |
|
CTRL + V |
Insert copied fields or line values |
|
ALT + DOWN |
Expand Combo box |
|
ALT + G |
Undo edits, Refresh report |
|
F2 |
Edit current field |
|
SHIFT + F2 |
Edit current field in zoomed window |
|
CTRL + SPACE |
Select row |
|
SHIFT + SPACE |
Select column |
|
CTRL + HOME / CTRL + END |
Move to first / last editable field on list |
|
HOME / END |
Move to first/ last editable field on row |
|
TAB / ENTER |
Move to next updateable field |
|
SHIFT + TAB |
Move to previous updateable field |
The Dynamic AI user interface automatically adapts to the current task. Depending on current task, permissions etc, you may see one or more of the following menus and information areas:
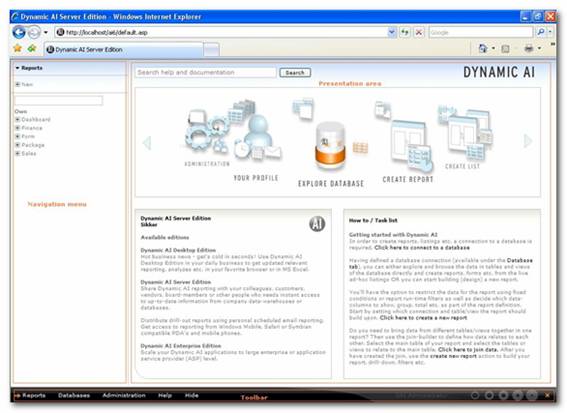
· Presentation Area
· Tool Bar
· Navigation Menu
The Presentation Area is the main part of the screen. This is where Dynamic AI reports are presented.
It can be maximized, allowing more room to present data by hiding the Navigation Menu. It can also be specifically hidden as part of the Report definition.
TIP: Another way of maximizing screen space is by hiding the Menus and Toolbars of Internet Explorer. This can be toggled by pressing the F11 key on the keyboard.
When you log into Dynamic AI the Presentation Are will be filled with various information.
At the very top there is a search box used for browsing help and documentation files.
The box in the upper part of the screen shows animated links to different actions typical used to administrate, maintain and design reports.
The Box in the lower left of the presentation area holds information regarding the different versions of Dynamic AI. When you start browsing reports in Dynamic AI this information will be replaced by a list of browsing history with quick links to recent reports explored.
In the lower right you will find quick guide to get started with Dynamic AI.
In the bottom of the Dynamic AI screen is the Toolbar. The Toolbar is always visible in Dynamic AI and may contain the following items depending on current context and user permissions:
· Reports
· Databases
· Administration
· Help
· Hide
· User name
· Link to start page
· Exit
When login into Dynamic AI “Reports” will be shown in the navigation menu by default. The menu will show the reports that the user has access rights to explore.
The databases menu is the starting point for setting up new database connections and browsing the connected datasources.
To view this menu in the navigation menu simply click on “Databases”.
TIP: The Contents of the Navigation menu can quickly be changed between “Reports” and “Databases” by clicking on an item in the menu and hold down the mouse button while dragging the menu. Each time you drag the menu will change between “Reports” and “Databases”.
The Administration menu is available in the Dynamic AI Server Edition and Enterprise edition. This menu is the entrance to administrate and maintain ssers, groups, dictionary, system setup, styles and activities logged in the Dynamic AI log.
When clicking this link you will have access to full documentation of Dynamic AI and the support forum.
It is possible to show or hide the Navigation Menu in order to use the full width of the screen when displaying Reports.
Click once on “Hide” (or “show” when hidden) to toggle between the hidden and unhidden state of the menu.
NOTE: It is possible to remove a user’s access to the Navigation Menu entirely. This is done on the User Administration screen. This is described further in the chapter “Users” under Administration.
The name of the user logged in is shown in the Toolbar and is used to access the profile of the current user.
The user profile contains preferences for data formats, start page, interface for changing the user password and a list of scheduled reports to be run by the Dynamic AI Agent.
It is possible to prevent users from accessing their user profile page, however, they will still be forced to change password according to the set policy.
Customization of user profiles is described in detail in the section “Customizing the user interface and settings preferences”.
More information on enabling/disabling access to user profiles, as well as password policies is available in the chapter “Users” under Administration.
The “Circles” to the right of the user name provides a shortcut to a users personal start page.
The start page is defined in the user profile. If no page has been defined, the default start page will be shown with animated action menu and browsing history.
Start pages can be any Dynamic AI Report, including pages with Reports or external content inserted.
Clicking the Exit icon terminates the user’s session with the Dynamic AI Server.
Dynamic AI’s Navigation Menu can contain items regarding reports, databases or administration.
The menu items are described in details in the following separate chapters:
· Reports
Users who have the required permission can change their profile.
The profile page is accessed by clicking the User name showed in the Toolbar.
The profile page gives access to changing the user’s password, setting language and data display format preferences and setting a default start page.
Each user’s profile is stored along with the user account information in the Dynamic AI system database, and is available to that user account regardless of computer and browser version used to access Dynamic AI.
The settings on the user profile are described in detail below:
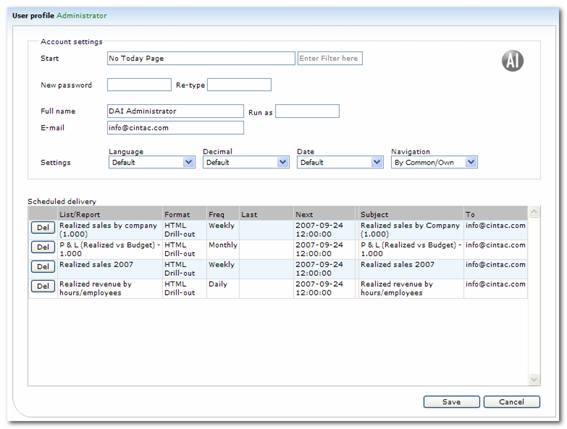
The user name is set by the administrator and is used when logging onto Dynamic AI. It is displayed for reference and cannot be changed.
It’s possible to search for the start page the user would like to apply, by typing keywords in the box next to start page drop down. By clicking “Enter” the search box will be filtered for reports meeting the search criteria.
When the user login to Dynamic AI the first page shown will be the report selected in this drop down. If no report has been set the standard start page of Dynamic AI will be presented.
To change password type (and re-type) the new password and click save.
New passwords will be validated for conformance with the system password policy. The policy can include elements like minimum password length, requirements for a mix of letters and numbers as well as rules to prohibit repeated use of the same password.
Always use a password that only you know to ensure that no one unauthorized gains access to Dynamic AI and your Reports.
Apart from changing the password through “Your user profile” the user can be forced by the system to change their password upon login. This occurs when:
* Password has expired
* Requirements to password has been changed which have made the users current password invalid, i.e. if requirements to length has been changed from 5 to 6.
* The Administrator has set a “force password change” for the users account (normally after an account lockout)
Dynamic AI currently supports display of system texts in English, German and Danish. The user profile determines which language is used.
When the language is changed, all menus and help texts will automatically be displayed in the specified language.
The language change takes immediate effect by clicking ”update” and is saved on your personal user profile. It will be in effect each time you log on to Dynamic AI.
Language choice is completely individual and is used in your profile no matter where you log on to the Dynamic AI server.
Select the language of choice from the drop down button. The option “default”, attempts to determine the language from browser settings – if this fails, English is used.
This is the user’s full name. This is not used to log in, as opposed to the username, but can be used in Dynamic AI i.e. in reports to identify the creator.
When the user has the right to administrate users it’s also possible to run a session as another user.
This feature gives a user administrator easy access to se how reports run under other user accounts, and save them the time of creating a copy of another profile in order to support specific user questions.
All activity is logged with information of the original user that runs a session for another user.
When the language is changed, all menus and help texts will automatically be displayed in the specified language.
The language change takes immediate effect by clicking “Save” and is saved on your personal user profile. It will be in effect every time you log on to Dynamic AI.
Language choice is completely individual and is used in your profile no matter where you log on to the Dynamic AI server.
Select the language of choice from the drop down button. The option “default”, attempts to determine the language from browser settings – if this fails, English is used.
Dynamic AI supports commas or periods as decimal points.
Users will get the benefit of a uniform way of viewing and entering numeric data, regardless of data source.
The Option “.” will display numbers with a period as the decimal point and commas as thousands separator (1,234,567.89)
The Option “,” will display numbers with a comma as the decimal point and periods as thousands separator (1.234.567,89)
Any changes made to decimal point will have effect throughout the system.
Setting the date format eliminates the confusion sometimes found in multilingual systems or in systems developed for another language or country. Depending on country, the date 12-8-2000 could refer to the 8th of December or the 12th of August.
With Dynamic AI, each user gets the benefit of a uniform way of viewing and entering date values, regardless of data source.
Each user can choose among the following date formats:
· mm-dd-yyyy
· dd-mm-yyyy
· yyyy-mm-dd
· yyyy-dd-mm
· dd.mm.yyyy
The presentation of the “reports menu” can be grouped in various ways. By default “Common/Own” is chosen, but the user can select between:
· User-group
· Author
· Type
· Owner-group
· DB Connection
· Data-Source
· Style
· History Changes
·
· Please see “Presentation of Reports menu” for a full explanation of the different ways of presenting the items in the “reports menu”.
If the user has defined any reports to be scheduled and delivered by the Dynamic AI Agent they will appear in a list on the user profile.
From here it is possible to remove the scheduled task by clicking “Del” or open the specific report by clicking on the report name.
All changes are saved by clicking the “Save” button.